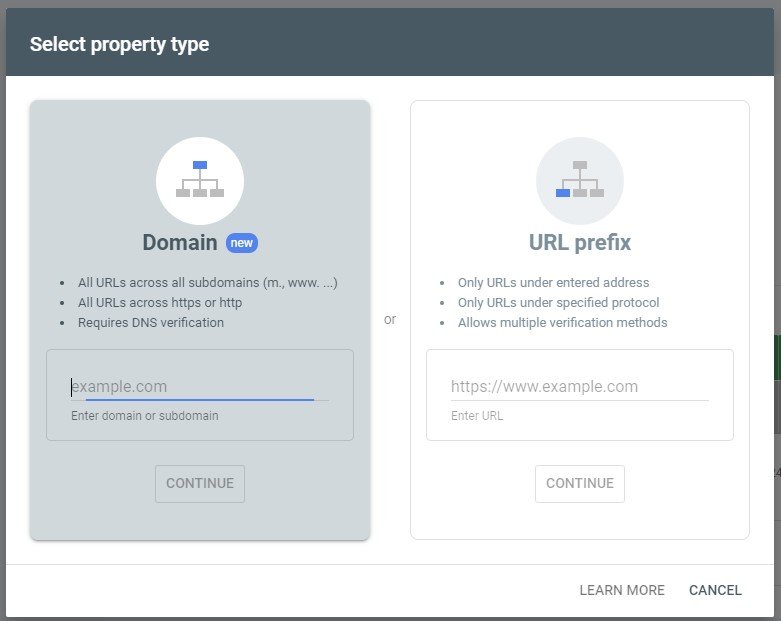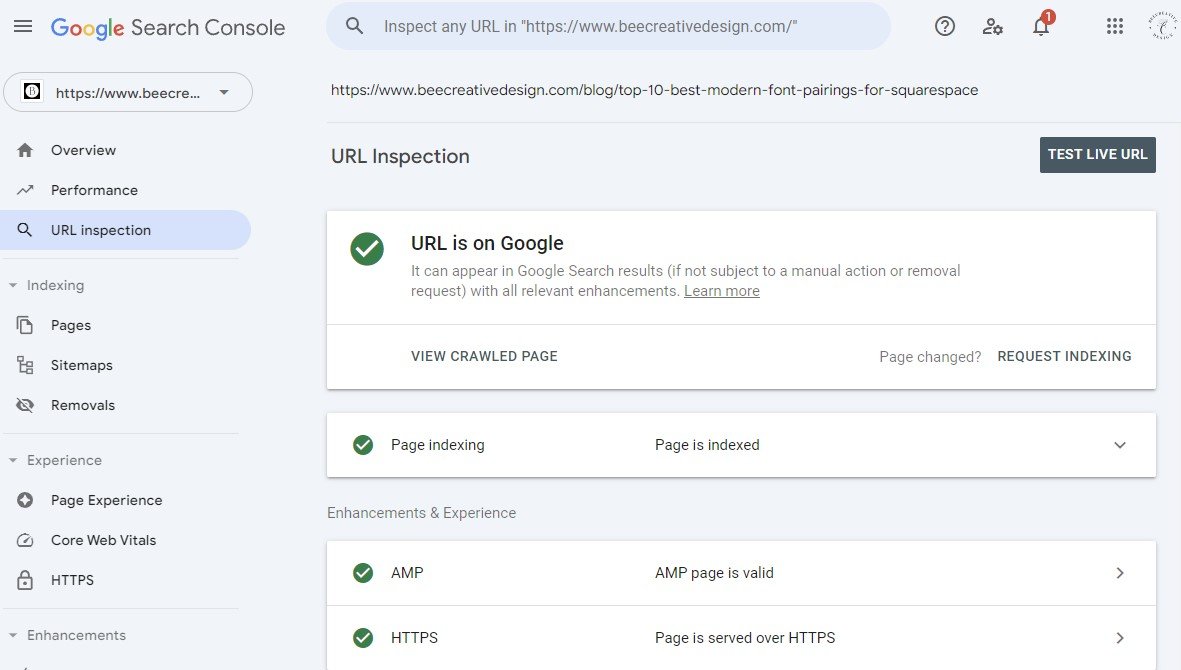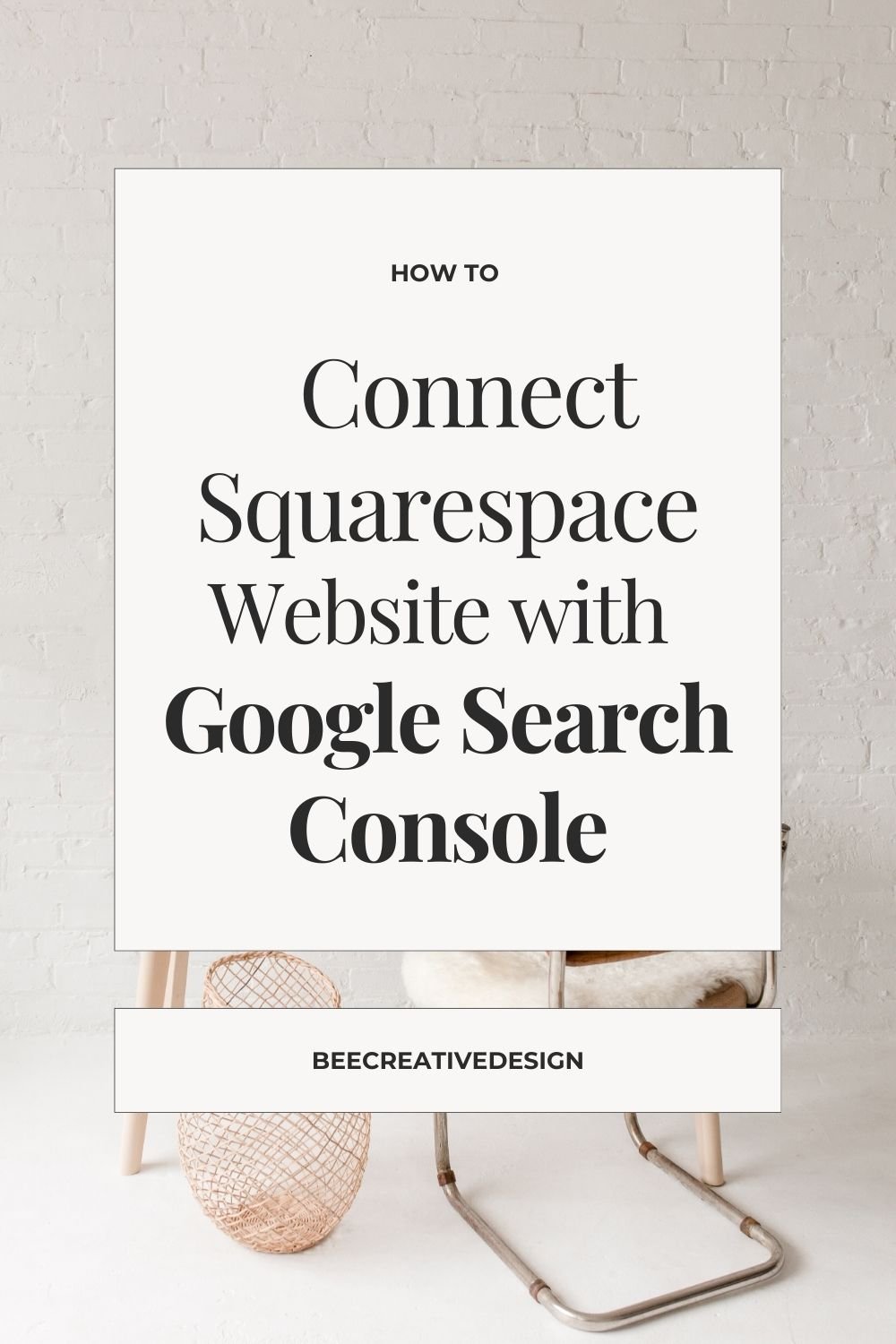How to Connect Your Squarespace Website to Google Search Console
If you're diving into the world of SEO, you've probably heard about Google Search Console. But what is it exactly, and why should you care? Google Search Console is a free SEO tools that helps you monitor, maintain, and troubleshoot your site’s presence in Google Search results. It's a powerful tool that can help you understand how Google sees your site and what you can do to improve your SEO.
Connecting your Squarespace site to Google Search Console is really a game-changer. You'll get insights into how people find your site, which pages are performing well, and what issues might be holding you back from climbing the search rankings. Plus, it's free! So, let's get started and make sure your Squarespace site gets the attention it deserves.
Why Google Search Console Matters?
Check for Site Errors: Google Search Console can help you spot any errors that might be blocking your site from appearing in search results.
Submit Sitemaps: Make sure Google knows about all the pages on your site.
See Which Keywords Bring Traffic: You can find out which search terms are driving visitors to your site.
Monitor Backlinks: Keep track of who’s linking to your site, which is crucial for boosting your site’s authority.
Step-by-Step Guide to Connecting Your Squarespace Website to Google Search Console
Before you dive in, let’s make sure you’ve got everything ready. First, if you don't have a Google account, you'll need to create one. Make sure your Squarespace site is ready to roll. Here's what you need:
Publish Your Site: Your site needs to be live (trial sites won’t work).
Remove Password: Your homepage shouldn’t be locked down with a site-wide or page-specific password.
Wait 72 Hours After Domain Changes: If you recently connected a domain from another provider, give it 72 hours to settle before connecting to Google Search Console.
Quick tip: Some of the steps might look a bit technical, but don’t worry, you’ll just be copying and pasting a few pieces of code. Stick with this guide, and you’ll have everything set up in no time!
Step 1. Sign in to Google Search Console
First things first, head over to Google Search Console and sign in with your Google account.
Step 2. Add Your Property
Once you’re signed in, you’ll see an option to “Add a property.” This is where you’ll tell Google which website you want to monitor.
Choose Property Type: You’ll see two options, "Domain" and "URL Prefix." For Squarespace, it’s usually easier to choose "URL Prefix."
Enter Your Site’s URL: Type in your website’s URL (https://www.mysite.com), making sure to include “https://” if your site has SSL enabled (which it should).
Step 3. Verify Your Site
Google needs to verify that you actually own the website you’re trying to add. There are several methods to do this, but for Squarespace, the easiest way is to use either Google Analytics or the HTML tag method. If your Squarespace site is already connected to Google Analytics, then choose Google Analytics Option and click Verify. That’s all.
For HTML tag method, follow the steps below:
Choose the HTML Tag Option: Under “Verify,” select “HTML tag.”
Copy the Meta Tag: Google will provide you with a meta tag (a small piece of code).
Paste It into Squarespace: Now, head over to your Squarespace dashboard:
Go to “Website Tools” > “Code Injection”.
Paste the meta tag into the “Header” section.
Save your changes.
Verify in Google Search Console: Return to Google Search Console and click “Verify.” Google will check that the meta tag is correctly placed on your site.
Side note: To access the “code injection”, you must have a Squarespace business plan or higher. Consider upgrading your Squarespace plan if you need to.
Step 4. Connect your Squarespace site to Google Search Console
From your Squarespace dashboard, click “Settings” > “Third Party Tools” > “Connected Accounts”.
Click on the “Connect Account” button and select “Search Console”.
You’ll be prompted to log in to your Google account. Make sure you use the account associated with your Google Search Console.
Click “Allow”. You’re done!
How to Submit Squarespace Sitemap to Google
After connecting your Squarespace site to Google Search Console, you’ll want to submit your sitemap to ensure Google can effectively crawl and index your site.
In Google Search Console, go to the “Sitemaps” section on the left navigation bar.
Under “Add A New Sitemap”, type in “sitemap.xml” after your domain.
Click “Submit”.
Side note: Once your sitemap is summited, you should see a green Success status. If you get an error notification that the sitemap has an issue, you can contact Squarespace support to help you solve this issue.
How to Request Google to Index Your Page
After you've connected your Squarespace site to Google Search Console, you may want to request Google to index a specific page, especially if you've just published new content or made significant updates to an existing page. While Google will eventually find your pages, a direct request speeds up the process, giving your content a better chance to rank sooner. Here's how to do it:
On Google Search Console, go to “URL inspection”.
In the search bar at the top, paste the URL of the page you want to be indexed. Make sure to enter the full URL, including https://.
After entering the URL, Google Search Console will retrieve the data for that specific page. If the page hasn’t been indexed yet, you’ll see a message indicating that the URL is not on Google. Click on the "Request Indexing" button.
Google will begin the process of crawling and indexing your page. This can take anywhere from a few hours to a few days. You can check the status by returning to Google Search Console and entering the URL again in the search bar. If the page has been indexed, you’ll see a message confirming that the URL is on Google.
Don’t forget to pin it to Pinterest!
Best Practices for Indexing Requests
Ensure your content is unique, valuable, and aligned with SEO best practices before requesting indexing.
Link the page internally within your site, making it easier for Google’s crawlers to find it.
Regularly submit your updated sitemap through Google Search Console to keep all your pages indexed efficiently.
And there you have it! With your Squarespace site now connected to Google Search Console, you can start monitoring how your site is performing in search results. You’ll be able to see important metrics like search impressions, clicks, and the average position of your site in Google search results. And if you ever need a hand, you know where to find me!
FAQs
1. How do I verify my Squarespace site in Google Search Console?
To verify your Squarespace site in Google Search Console, you can use the HTML tag method. Google will provide you with a meta tag to add to your site's header. Just copy the code, go to your Squarespace dashboard, navigate to “Code Injection”, and paste the meta tag into the “Header” section. Save your changes, then return to Google Search Console and click "Verify."
2. How long does it take for Google Search Console to start showing data after connecting to Squarespace?
After connecting your Squarespace site to Google Search Console, it typically takes a few days for data to start showing up. Google needs some time to crawl your site and gather information. If you don't see data immediately, don't worry just check back in a few days.
3. Can I connect multiple Squarespace sites to a single Google Search Console account?
Yes, you can connect multiple Squarespace sites to a single Google Search Console account. Each site will need to be added as a separate property within GSC. Just follow the same steps for each site: adding the site, verifying ownership with an HTML tag, and submitting the sitemap. This way, you can manage and monitor all your sites from one GSC dashboard.
Get Your Free Website Planner Workbook!
Need a little extra help? I’ve got something special just for you! Download my FREE 20+ page Website Planner Workbook. This workbook helps you set clear goals, understand your audience, and design a website that truly reflects your brand.
Ready to build an eye-catching website that perfectly captures your ideal customers and represents your brand?
Check out our collections of premium Squarespace Website Templates today and start your journey toward creating an impactful web presence! Click the link below to explore one of our designs.
Welcome to my corner of the web! I’m Pat, a passionate Squarespace website designer dedicated to helping creative entrepreneurs confidently launch their websites and book more clients. My goal is to empower you to create a digital presence that not only captivates your ideal clients but also converts visitors into loyal customers. Whether you're looking to revamp your existing site or start from scratch, I'm here to guide you every step of the way
Just a heads-up: This post may contain affiliate links. That means if you click on one of those shiny links and make a purchase, I might earn a small commission – at no extra cost to you! Think of it as you buying me a coffee ☕for sharing these fantastic finds with you. It helps keep the blog lights on and the content flowing! So, while you’re here, feel free to enjoy the recommendations and know that your support means the world to me.